How to Change the Font Format Effects in PowerPoint
Microsoft PowerPoint is a powerful presentation tool that enables users to create visually engaging slides for a variety of purposes. One way to make your presentation stand out is by customizing the font format effects. In this article, we will discuss the different font format effects available in PowerPoint, how to change them, and why you might want to use them.
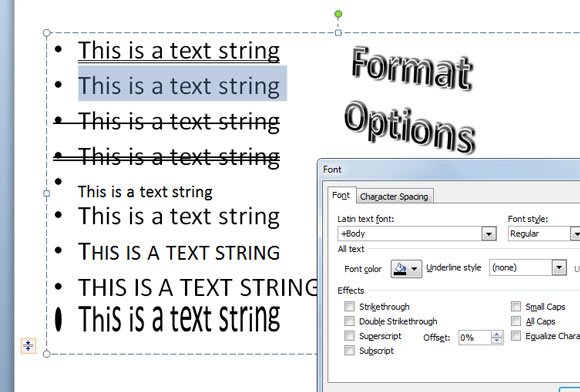
With these format font styles you can apply styles to your paragraphs and change the appearance of text which make help to change the overall style in the presentation. You can apply the font styles to a single presentation or even to PowerPoint templates which is very useful if you want to follow the same visual guidelines in your organization.
Besides bold and italic styles there are some other interesting format options to use. As we can see in the image, the effects available in PowerPoint includes strikethrough, double strikethrough, superscript, subscript, small caps, all caps, equalize characters. You can also change the underline style to use double lines as well as its color.
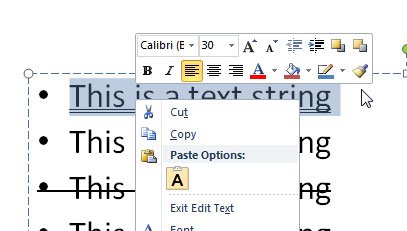
Bold: To emphasize important words or phrases, consider using bold font formatting. To apply bold formatting in PowerPoint, simply highlight the text you want to change and click the “B” icon on the Home tab, or press “Ctrl+B” on your keyboard. Bold text can help your audience focus on key concepts and make your slides more visually appealing.
Italic: Italic font formatting is often used to indicate the titles of books, movies, or other works of art, as well as foreign words or phrases. To apply italic formatting, highlight the text you want to change and click the “I” icon on the Home tab, or press “Ctrl+I” on your keyboard. Italic text can add elegance and sophistication to your presentation.
Underline: Underlining can be used to emphasize headings or subheadings within your slides or to indicate hyperlinks. To apply underline formatting, highlight the text you want to change and click the “U” icon on the Home tab, or press “Ctrl+U” on your keyboard. Be cautious when using underlining, as overuse can make your slides appear cluttered and difficult to read.
Strikethrough: Strikethrough is a formatting option that places a horizontal line through selected text. This effect can be used to indicate that information has been updated or changed, or to show a list of completed tasks. To apply strikethrough formatting, highlight the text you want to change and click the “abc” icon with a line through it on the Home tab. This visual cue can help your audience understand the progression of ideas or the status of a project.
Font color and size: Changing the font color and size can make your text stand out and improve the readability of your slides. To change the font color, highlight the text you want to change and click the “A” icon with a color palette on the Home tab. To change the font size, highlight the text and use the font size dropdown menu, also located on the Home tab. Selecting the right colors and font sizes can enhance your presentation and help convey your message more effectively.
Text effects: PowerPoint offers a variety of text effects, such as shadows, reflections, and glow, to add visual interest to your slides. To apply text effects, highlight the text you want to change, click the “Text Effects” icon on the Home tab, and choose the desired effect from the dropdown menu. These effects can be used to create a more dynamic and engaging presentation.
Why Use Text Formatting Options in PowerPoint?
Text formatting options in PowerPoint allow you to customize your slides to suit your content and audience. By using different font formats, such as bold, italic, or underline, you can emphasize important points and guide your audience’s attention. Additionally, text effects and font color changes can make your presentation more visually appealing and easier to read. By understanding and utilizing these options, you can create a more effective and engaging presentation.
To access the styles, you can select the text and then a contextual popup menu will appear. Here you can apply the changes using the popup menu or enter Format Text Effects to open a dialog box with more options.
