Change Bullet Indent for all PowerPoint Slides
If you need to apply the same indent for all the slides in a PowerPoint presentation then here we will show you how to do it using the Slide Master. Normally Slide Master is used when we need to design a PowerPoint template but in this case we will also use to apply a text formatting to specify bullet indents. The explanation here works well for PowerPoint 2010 but you can also try it in PowerPoint 2013.
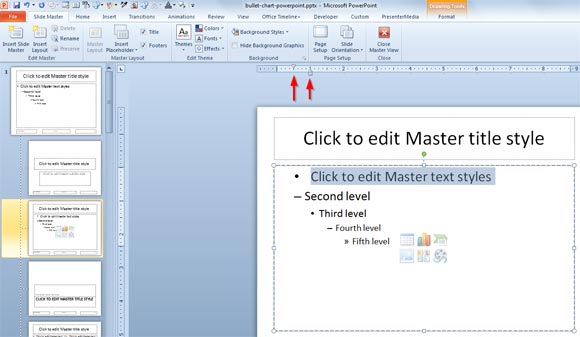
Go to View and then select Slide Master under Master section.
Now, make sure to open the content plus title layout on the left and show the Ruler if it is not visible in PowerPoint.
You will notice that each slide using this layout will have a 5 level bullet list with different indentation. Now, select the level for which you want to adjust the bullet indent and having it selected change the markers on the ruler.
The top left marker corresponds to the bullet icon, while the bottom right marker correspond to the text indentation.
Now, you can close the Master View and return to the presentation edit mode and the new slides will use this new indentation position.
