How to design Call-To-Action Buttons in PowerPoint with Shape Styles
Last updated on September 3rd, 2024
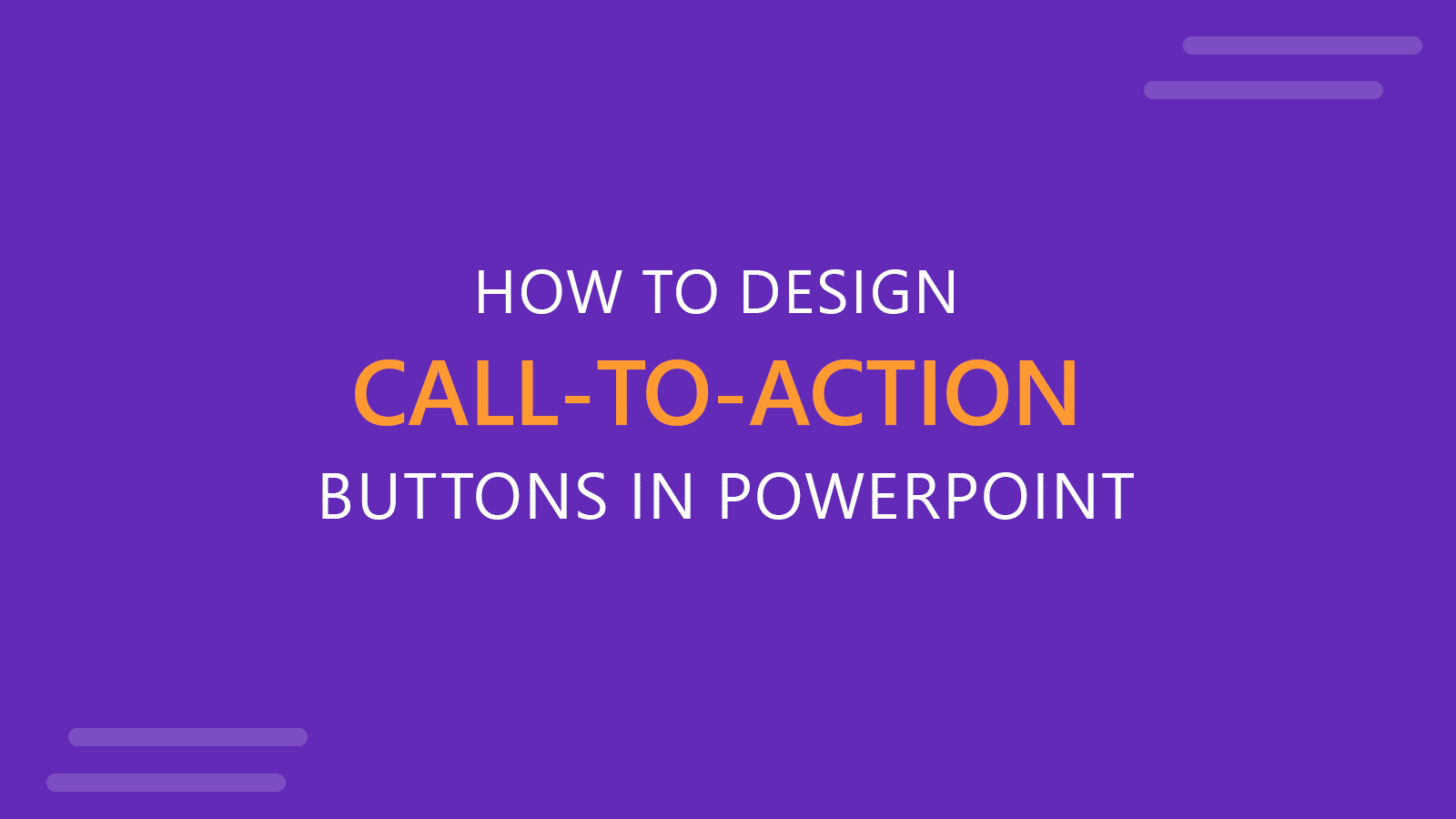
CTA buttons are designed with a single purpose: to grab the viewer’s attention and prompt them to click. If you are presenting to a large audience in a live setting, clicking may not be an option. However, if the presentation is later shared individually, these buttons can direct users to specific actions, such as navigating to a website or downloading resources.
While PowerPoint’s Quick Style options offer a range of preset styles for shapes, creating truly eye-catching call-to-action (CTA) buttons requires using custom styles and effects. This guide will show you how to enhance your presentation by designing action buttons that capture your audience’s attention and encourage interaction.
First of all we need to understand that CTA Buttons are different from PowerPoint Action buttons.
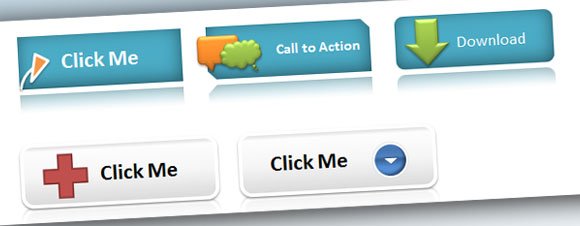
Step-by-Step Guide to Creating Custom Call-to-Action Buttons
- Start with a Basic Shape: Begin by inserting a rectangular shape onto your slide. Alternatively, you can use oval or circular shapes for a different visual appeal.
- Apply Quick Styles: Use the Quick Style menu to experiment with different preset styles for your shape. This menu offers a variety of options that can serve as a starting point for designing your button.
- Customize the Effects: If the preset styles do not meet your needs, you can customize the shape further. PowerPoint allows you to apply a range of effects such as shadows, reflections, and glow to make your button stand out.
- Incorporate Additional Elements: To enhance the button’s visual appeal, consider using arrows, icons, or other shapes. For example, adding an arrow can create a sense of direction or urgency, encouraging viewers to click.
- Review and Refine: Experiment with different combinations of effects until you achieve the desired look for your buttons. The goal is to create an engaging design that effectively conveys your intended call to action, such as “Purchase Now,” “Add to Cart,” or “Download.”
To save time with the previous steps, you can use a pre-designed free PPT template with buttons for PowerPoint.
But if you want to create your own buttons from scratch, this guide will help you how to.
For the sake of this demonstration, we will start adding a rectangular shape to our PowerPoint slide and then apply some special effects to the shapes.
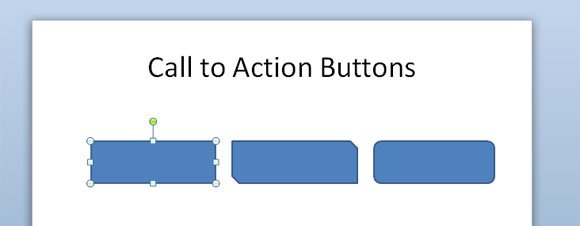
Alternatively we can use the oval shape or circles if we want to make the buttons look differently.
You can choose a visual style for the shape by using the Quick Style menu. In this case we will experiment with different styles preset.
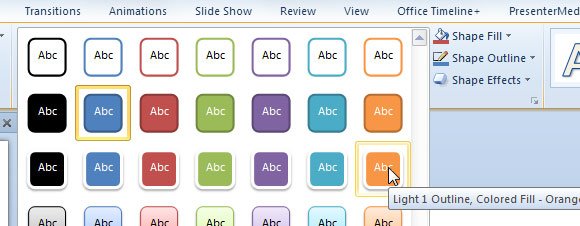
If none of these styles fit your needs, then we can start applying some custom effects.
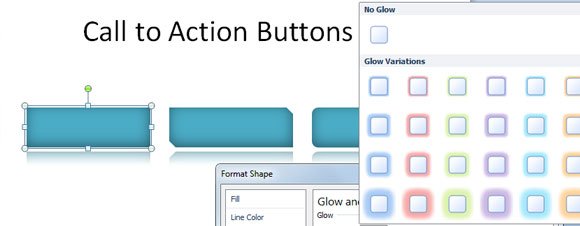
Examples of Effective Call-to-Action Buttons
Below are examples of CTA buttons created in PowerPoint using various shapes, colors, and effects. Notice how the use of arrows and icons enhances the buttons’ visibility and appeal, making them more likely to attract clicks. These design techniques can be especially effective in presentations where you want to direct viewers toward specific actions.
After experimenting and applying some effects, we got this collection of buttons. As you can see, for the second row of buttons, we have used arrows and other shapes in PowerPoint to attract more attention. This way, you can create nice call-to-action buttons in PowerPoint, for example, to let users click on a button and Purchase, add Products to a Cart, or Download resources.

Here is another preview of call to action buttons created in PowerPoint and featuring icons.
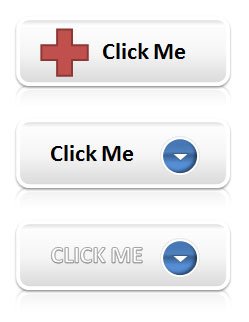
By following these steps, you can create visually compelling call-to-action buttons that enhance your PowerPoint presentations, encourage user engagement, and effectively communicate your message.
