CAD in PowerPoint
If you need to insert a CAD file into PowerPoint slides, then there are many different approaches to follow. Here we will show you how to insert a CAD in PowerPoint 2010.
Insert AutoCAD file in PowerPoint Using Object
Autodesk DWF Viewer Control can be embedded in PowerPoint and you can display AutoCAD files or other CAD format files. However, inserting Objects is not recommended unless you have a good reason to do that. A good reason could be for example that you want to have the presentation updated every time you update the DWF file, however this means that you will need to have AutoCAD installed in the same computer where you will be showing the presentation.

You can use AutoDesk Design Review and take advantage of enhanced features and tools for DWF Viewer and Volo View to insert a component in PowerPoint to display DWF files. By using Volo Express and Design Review you can accelerate your design reviews on your desktop. It is a free tool that allows you to view, mark up, print, and track changes to Autodesk 2D and 3D files, without the original design software, as PowerPoint Viewer is for MS PowerPoint. You can work with a wide variety of file formats, including DWF and DWFx, DWG and DXF and Adobe PDF, as well as several image file types including .bmp, .jpg, .gif, .pcx, .pct, .png, .rlc, .tga, .tif, .mil, .cal, and more.
If you choose to insert an Object, then you need to go to Insert -> Object button.
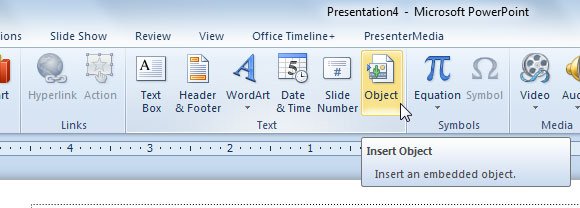
Then you can look for Autodesk DWF Document.

If you are an architect or engineer and need to share a presentation for colleagues and clients showing AutoCAD files, then a good approach will be to convert the CAD file to EPS format or just an image JPG or PNG. Then you can use Insert -> Picture.
Using other software like SmartDraw to make diagrams and CAD plans can be a good simple alternative to advanced CAD software like AutoCAD or open source CAD software like LibreCAD.
Draw simple CAD in PowerPoint
In some situations you may wish to draw simple CAD in PowerPoint. For this purpose, you can use the clipart gallery from PowerPoint to draw for example a quick plan of your kitchen or living room. You should be aware that PowerPoint is not a CAD software so what you can do using shapes and clipart is much more basic than any other CAD software, however this can be a quick workaround for any one who need to make simple CAD projects in PowerPoint, for example for a simple prototype about interior design or a home change.

To insert a simple furniture for example, we can go to Insert menu and then clipart. Here you can search in the right pane for “furniture” and then run the search. Now, insert the clipart just like the following image.
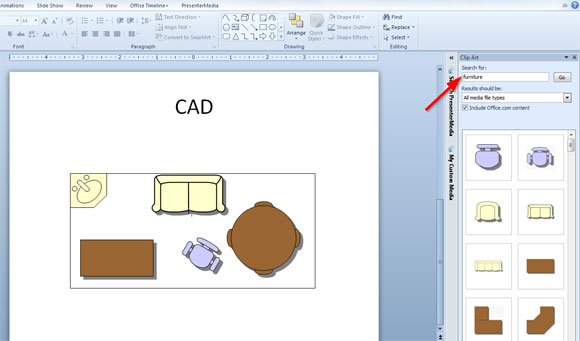
Other interesting resources for CAD in PowerPoint can be found in Math Kitecture, SmartDraw CAD, and CAD Geek. Additionally, if you need PowerPoint presentation templates for CAD or architects, you may consider to download free CAD PPT templates, architect or engineering PPT templates.
