Borderless PDF Presentation Printing on a Mac
If you are worried how to print a PDF presentation on a Mac without the white borders, then here we’ll show you the trick to make borderless presentations.
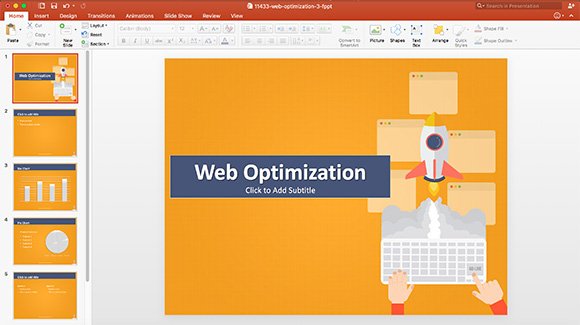
Printing a PDF presentation is something that many presenters do before sharing their presentations with colleagues, online or via a presentation sharing system instead of printing in a printer. Borderless presentations help toward creating better quality presentations that are shared online instead of providing a PDF that looks with a ugly margin. Removing the white space margins can also be helpful if you want to print the document in a printer that already have the white margin (most printers have this white margin by default).
Either if you are in Windows or Mac, you can change the Print options to make the presentation match your paper size. The trick here is to make the presentation aspect ratio to match your paper size.
How to Print PowerPoint Presentations in PDF without white borders?
For the purpose of this article we have used Microsoft Office for Mac to demonstrate the process to print a presentation document as is, without white borders.
Once you have your presentation opened, go to File -> Print.

A new Print dialog will appear and here you can choose the printer, the presets, the number of copies and if you want to print all the pages (slides) or just a particular slide.
Click Show Details button located at the bottom of the dialog and then more printing options will appear.
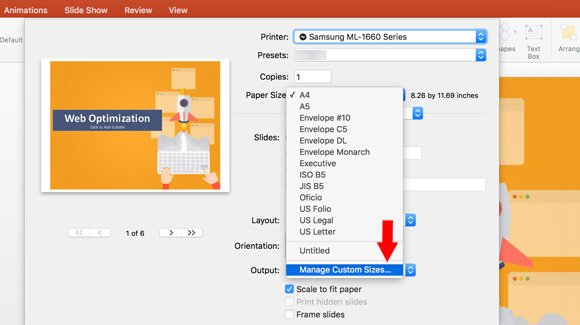
Now, click the paper size combo box and choose Manage Custom Sizes to prepare a new paper that matches the presentation aspect ratio.
Did you like How to remove white border when printing from PowerPoint? There are other related to this document you may find interesting other articles on how to print PowerPoint presentations with notes or print high-quality PowerPoint presentations.
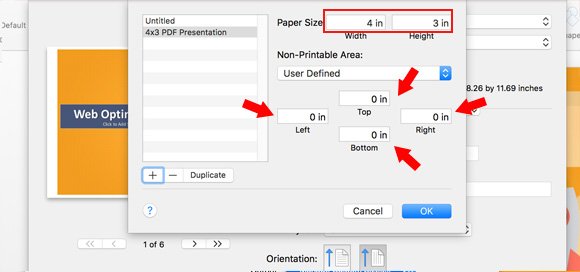
Here, add a new paper size by clicking the + sign and choose a paper size defined by its width and height in a way that matches the presentation aspect ratio. Modern presentations are 16:9 so you can enter 16 in width and 9 in height (or you can use any other values proportional to this size)
Then, set the margins to 0 (zero) for the left, top, bottom and right margins like shown in the screenshot.
Finally, click OK.

Make sure to choose the new saved Paper Size and select a proper orientation (portrait or landscape) to make the presentation fit the page.
Finally, instead of printing to the default Printer selected in the combo box, click PDF button that is located at the bottom of the dialog and choose to save the presentation as PDF.
Can I print the slides without white margins in Mac? The answer is Yes. We can print the presentations to PDF without margins following the steps provided above. This article explained how to remove the white border margin when printing a PDF presentation on a Mac. If you are working in Windows, the process is similar.
