Best Methods for Using PowerPoint Zoom
In the recent years, PowerPoint continues to be at the forefront of presentations because of its steady rollouts of features and functionalities. Recently, PowerPoint has rolled out tools that can make the application more seamless across devices, encouraging creativity and collaboration with ease. One of the most popular tools it has unveiled is the Zoom feature. We all know that slideshows are linear. It tells a story from slide one until it progresses to the very end. If you’re already creating presentations and you’re great at it, you won’t have any trouble creating stunning linear presentations. However, every presenter should give this Zoom tool a try. Here are the best methods for using PowerPoint Zoom.
Zoom Tool in PowerPoint
With Zoom, you can access your slides in a non-linear fashion. This means you can revisit any point or slide in your presentation.
If before, since PowerPoint is strictly linear slide after slide, if you want to go back to an earlier point in your presentation, you have to cycle or toggle through numerous other slides to get to where you want to go back to. This means some dead air and a lot of waiting time for your audience as you go back to your earlier slides. This can get boring, and this is something you don’t really want to happen while you’re on the podium.
Now, with the Zoom tool, you change the game. You make PowerPoint more non-linear, taking out the drag of circling back to other slides just to go back to one point. Best of all, you create an impressive presentation with Zoom built right within PowerPoint. This results in a seamless presentation for you as well as an engaging experience for your audience without any drag.
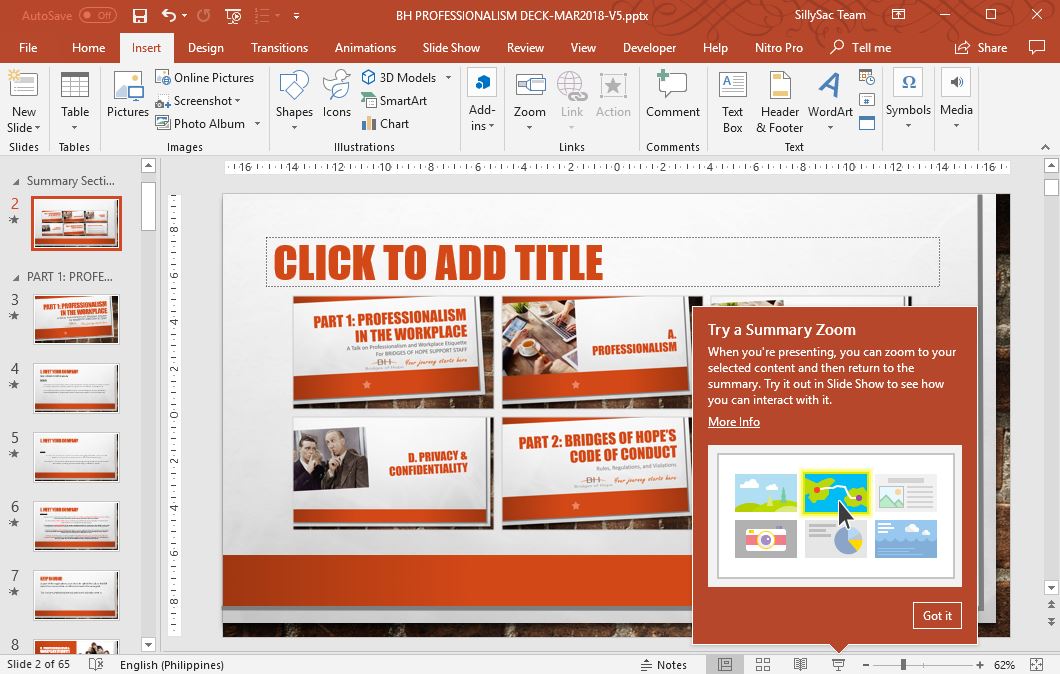
Summary Zoom Feature in PowerPoint
The Summary Zoom feature is great if you want to deliver your presentation in a traditional, if not more natural, manner. You can just easily circle back to your important points in a quick summary. To do the Summary Zoom for your own presentation, you first have to create a summary page. This is basically the index of all the links of all your topics or slides. Then, you can tap or click on each link before you can jump back to your summary page as you go along.
To do this, you just have to select Zoom ->Format and edit summary. Here you can add your sections or edit it whenever you need to, like if you have more content to add. Then, just click on Update and you’re done.
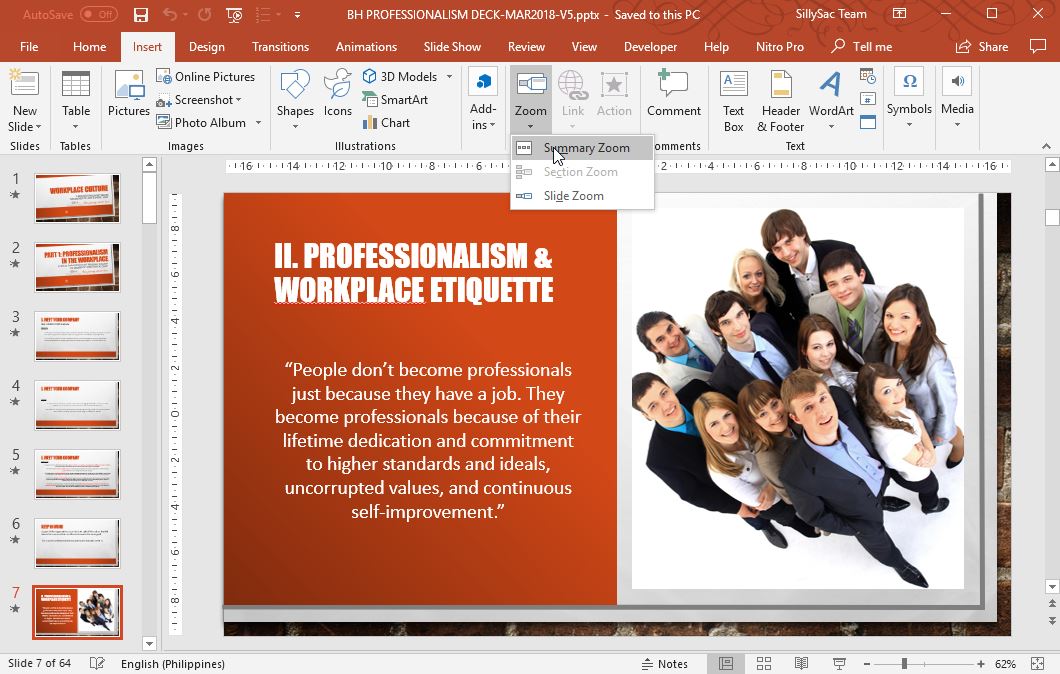
Use Section Zoom in PowerPoint
If you have quite a lengthy presentation, you can divide your slides into groups and sections. With Zoom, you can easily skip or jump to different sections during your presentation, or even afterwards, during the question and answer session.
The Section Zoom allows you to skip large numbers of slides or whole sections without the downtime. You can seamlessly skip points that you have already covered or don’t want to discuss. To do this, just go to Insert ->Zoom, select Section Zoom, and then click on Insert.
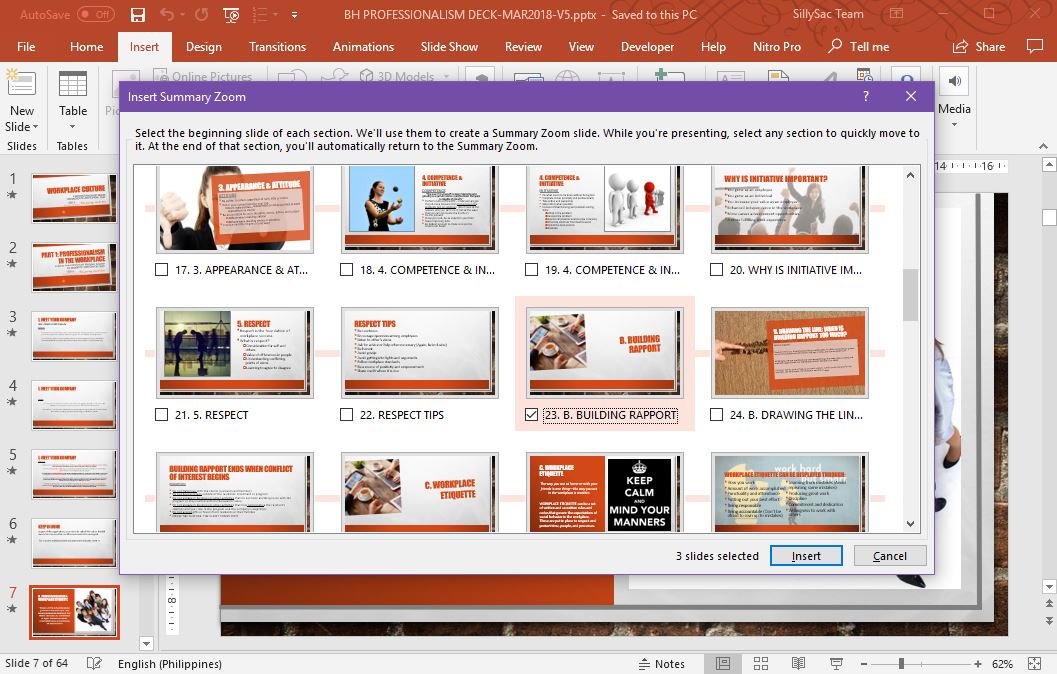
Use Slide Zoom in PowerPoint
If you have a shorter presentation, but you want to highlight the slides wherein you spent a lot of time, legwork, research, and what-have-you, then you really need to showcase it using Slide Zoom. With the Slide Zoom tool, you can revisit it anytime during your whole presentation so that you can emphasize key points or make certain moments or slides in your presentation even more special.
To do this, you have to select Slide Zoom in your presentation. Go to Insert ->Zoom, and click on Slide Zoom. Furthermore, you can customize the preview image that corresponds to the Slide Zoom you have setup. This is because when you use the Slide Zoom, you will have a thumbnail of the slide as a default image in your slide. Then, you can just click on the thumbnail to use the Slide Zoom. You can customize the image thumbnail by selecting Format -> Change Image. This also works with the Section Zoom feature.
Not only that, you can also use awesome animations under Format ->Zoom Styles to add more oopmh to your slides.

More Zoom Features in PowerPoint
Aside from the above mentioned Zoom features, you can also have a Zoom Background, which displays your Summary, Section, or Slide Zoom as a transparent slide over your home slide. You can do this under Zoom -> Format -> Zoom Styles -> Zoom Background. You can also create awesome transition effects under Zoom -> Format -> Zoom options.
