AIO Remote: Control Your Computer & PowerPoint Presentations With Android
You might have used Android apps which allow you to convert your mobile device into a remote for PowerPoint. However, what if there was an app which not only enabled you to control your presentations but your entire computer? What if that app was compatible with Windows, Mac and Linux computers and even other Android devices? While this might seem too good to be true, it isn’t! AIO Remote is a brilliantly coded app which acts as a wireless mouse for your computer which can help you use your Android or BlackBerry device as an ‘All In One Remote’.
How Does AIO Remote Work?
AIO remote lets you communicate between your smart device and computer using WiFi and Bluetooth. You will require syncing your computer and smartphone or tablet to begin using the app. For detailed instructions, follow the guidelines given below.
Related: Control Presentations with Gestures

Install AIO Remote for your Desktop and Mobile Device
Step 1: You can start using All In One Remote by installing the mobile and desktop apps on your respective devices. You will require Java to be installed on your computer for the app to work. I tested out the Windows version of AIO remote and got this message (see screenshot below). However, the app worked like a charm after Java was installed on my PC.
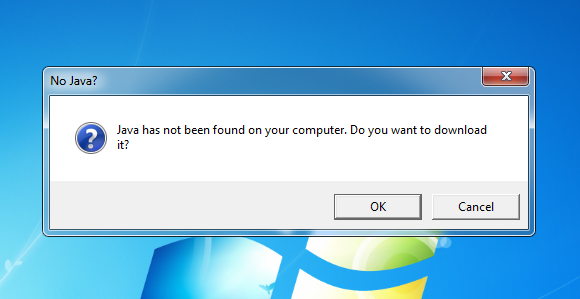
When you launch the desktop version of the app it will give you details about your IP, Port and allow you to enable connectivity via Bluetooth or WiFi. The Settings tab has both options enabled by default.
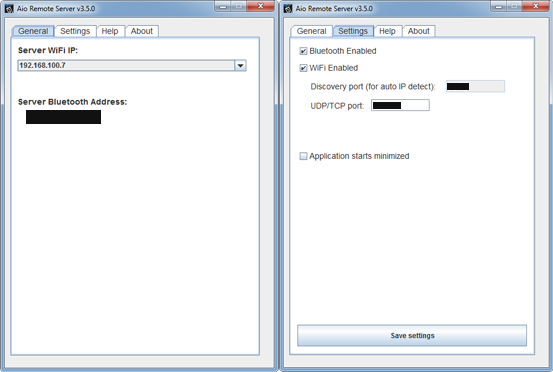
Connect your Computer and Mobile Device
Step 2: Once your app is up and running you can begin using the app via your Android or BlackBerry device by clicking on the connectivity option, which in my case was an icon of a computer sending signals to a smartphone. To connect to your computer, click the + sign.

Step 3: Now, add relevant information such as your computer’s IP and Port and click Apply. You can also give any name to this connection to help you remember your computer. It doesn’t necessarily have to be your computer’s original ‘Computer Name’. Once done, click the newly created connection to connect to your PC.
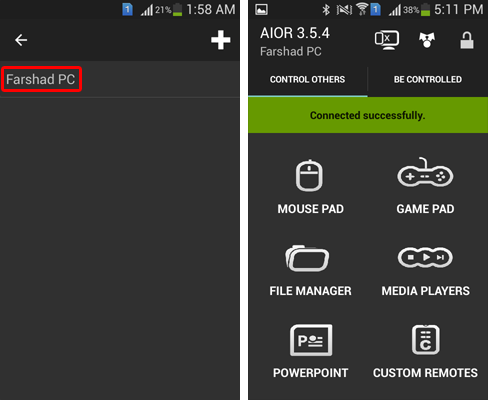
Fully Control your Computer and PowerPoint Presentations
You will see a number of connectivity options for controlling your PC. These include the following:
MousePad: Let’s you control your mouse and use your smartphone as a wireless mouse.
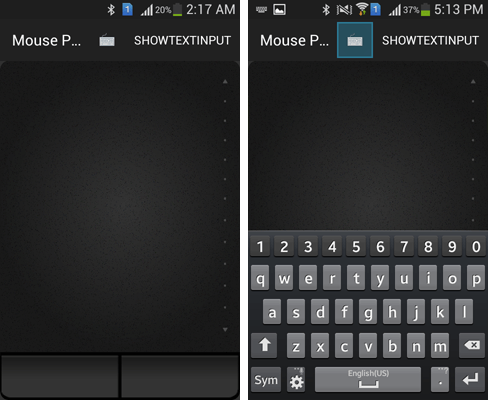
GamePad: Allows you to control games using your smartphone, with the option to configure buttons.
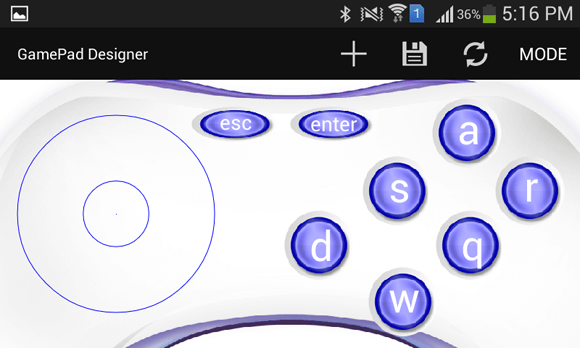
File Manager: Let’s you control your computer’s drives by browsing through them from your smartphone.
Media Players: Let’s you control your media players to play, stop, pause and manage the sound of running videos or audio/music.
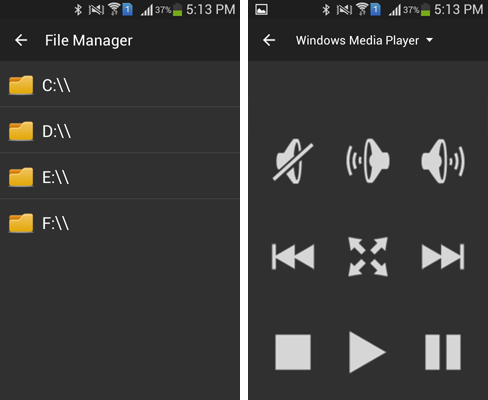
PowerPoint: Let’s you control your PowerPoint by enabling you to run a slide show, browse through slides and stop the presentation slide show anytime. A part from this specific feature, you can also control PowerPoint presentations by using the MousePad option, which essentially enables you to control your entire PC.
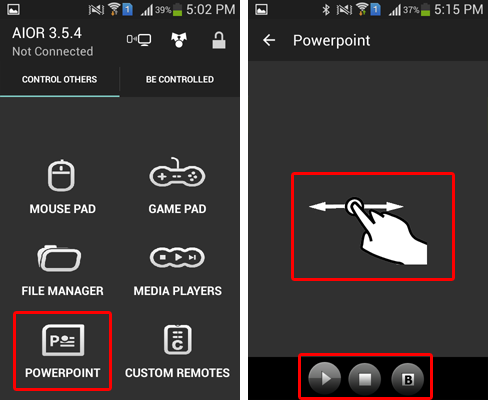
Custom Remote: This option allows you to configure custom remotes to control various devices.
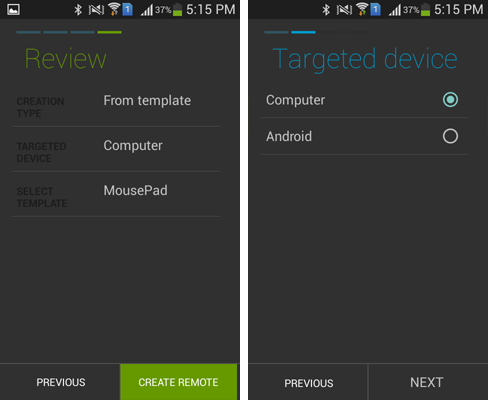
AIO Remote Introductory Video
You can get an overview about this app from the developer himself via this introductory video.
AIO Remote is one of the best Android apps I have ever used. The connectivity between my PC and Android device was smooth and the options were easy enough to understand. AIO Remote is a free app with some in-app purchases which enhance existing features but the good news is that all the major features are free to use.
Go to Download AIO Remote
