Add Countdown Timer in PowerPoint Presentations With TM Timer
Last updated on April 11th, 2024
During presentations the audience and the presenter might be interested in displaying a countdown timer or the current date. this may be the case because the audience might be interested in knowing the remaining duration of the presentation and the presenter himself might be willing to keep an eye on time without having to continually look at his/her watch. TM Timer is an add-in for Microsoft PowerPoint that allows adding a countdown timer or current time on slideshow presentations.
This PowerPoint add-in can be useful for business professionals and even students who often have limited time to conclude their presentation and require strict time management. TM Timer basically provides the following main functionalities:
- You can show the current time during presentations
- You can displayed the elapsed time for the presentation
- You can add a countdown timer to show the time remaining until the conclusion of your presentation.
- You can optionally set a time to terminate the presentation at the end of a configured grace period.
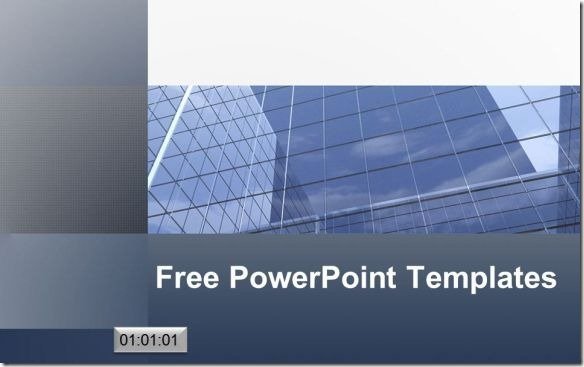
For the purpose of this post, we will be using the Blue Corporate PowerPoint Template from our very own FPPT archive. You can begin by either downloading and installing this add-in from an executable file or by downloading the ZIP file, extracting its content and using a custom location to save the extracted files before you launch the setup file (EXE file). If you use the former method, TM Timer will be installed in the AddIns directory by default: “C:\Users\Administrator\AppData\Roaming\Microsoft\AddIns”. Once installed, go to the TM tab in Microsoft PowerPoint and click Configure.
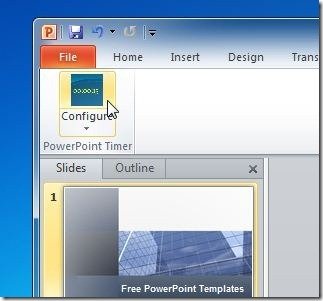
This will display the available options for configuring your timer. From the Time Settings tab you can select the following; Type of Timer: (e.g. Time of Day, Elapsed Time or Countdown Timer), update display time to switch slides, Time Format to be displayed, Countdown Parameters, Post Slideshow Processing settings and the duration to force close the slideshow.
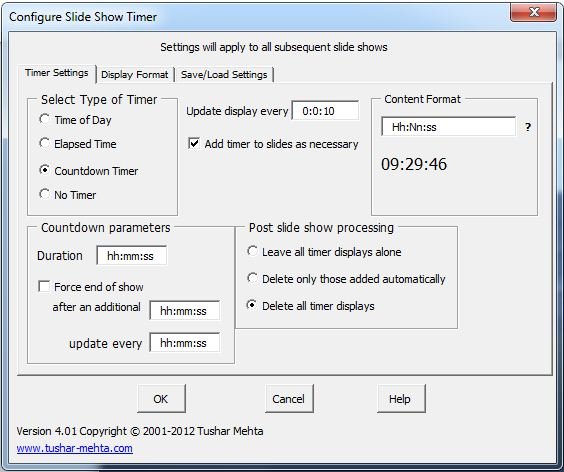
The Display Format tab allows managing the timer shape, color, location and size. Once you click on the Add Timer Shape option a text box is added to your presentation that can be edited by using the desired colors, text box and shape.
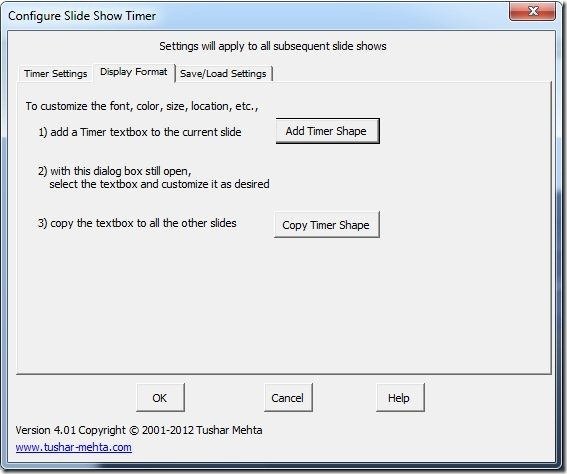
The Save/Load Settings tab is meant to allow users to save current settings to their computer, save settings to active presentations, load settings from their computer or from active presentations and to delete settings from their computer or active presentation.
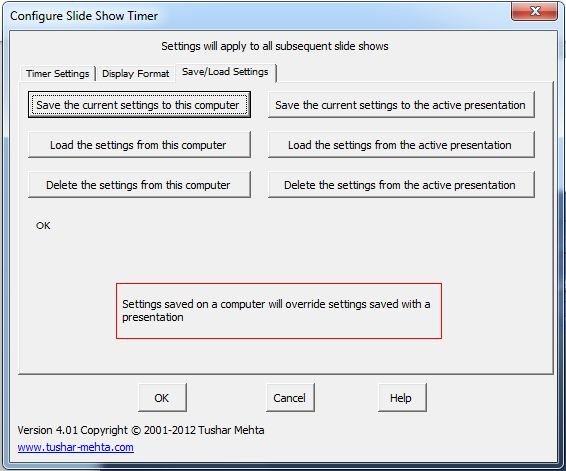
To acquire any kind of effect for your timer, you will simply require using the drawing tools in Microsoft PowerPoint for the text within the TM Timer textbox.
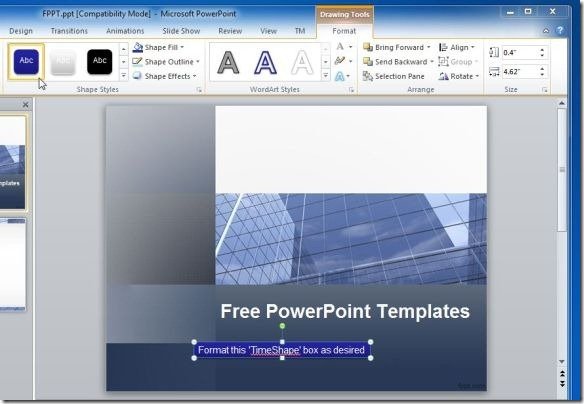
After you have configured all settings, simply run your presentation in slideshow mode to display the timer.
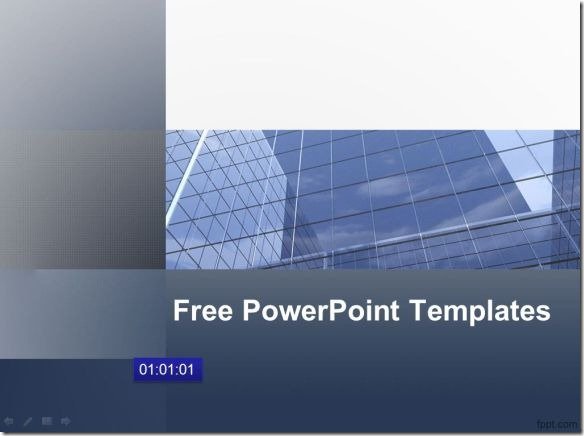
You can also configure the timer to open in a new monitor and use it as a full screen countdown timer for your audience.
If you wish to uninstall this addin at any point in time, you can do so by going to the directory where it is installed. The default uninstallation location is, “C:\Users\Administrator\AppData\Roaming\Microsoft\AddIns\TM PowerPoint Timer”. The TM Timer add-in costs $29.95 and can be downloaded on a 30-day trial basis.
Go to Download TM Timer

https://www.free-power-point-templates.com/articles/add-countdown-timer-in-powerpoint-presentations-with-tm-timer/
When did the price of “free” go up to $30?
Sorry for any confusion, but this is a review of a commercial product for a countdown timer that you can use to boost your productivity and make effective presentations, it is not one of our free PowerPoint templates.
I cannot get it to work with my PowerPoint 2007 with SP3.
Not tab shows up and when I go to addins, it is NOT there.
You also might be interested in the timer we created for Powerpoint: PP Timer, which is available for download at http://www.pp-timer.com.
Dear Lennart. Thank you for leaving your comment. Looks like a very productive tool.