Access Millions of Stock Images in PowerPoint with Adobe Stock
Adobe is one of world’s biggest creative community, thanks largely to its widely used creative suite. And for all Microsoft Office users, they can harness this community to put together more creative and compelling PowerPoint presentations. This is thanks to Adobe Stock, which can now be installed and enabled as an add-in specifically for PowerPoint.
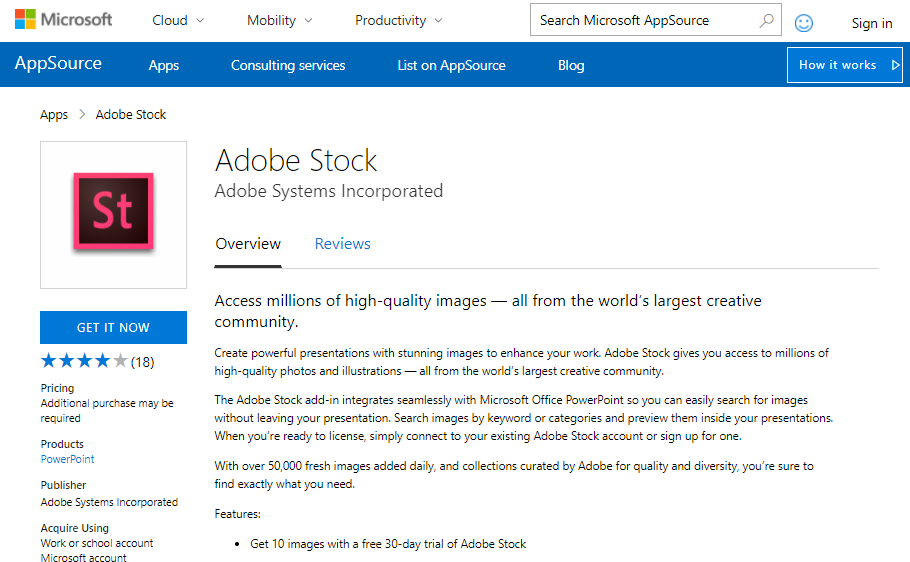
Enhance SlideShows with Adobe Stock for PowerPoint
With Adobe Stock for PowerPoint, users don’t have to struggle to find the perfect photo to capture their message or ideas for a slide. You don’t have to open dozens of browser tabs or go to different stock image portals. No more searching or going over hundreds of stock photos to return to your slide empty.With Adobe Stock for PowerPoint, you only have to open Adobe Stock right within PowerPoint and get the full power of Adobe’s huge creative community right at your fingertips.
Adobe Stock has a collection of millions of high-quality images from its thriving creative community. Whatever image you need, Adobe Stock surely has it, plus a few more additional options. The images are stunning and can lend any presentation with more life, meaning, and beauty. Whether you’re working on a deck for school, office, or your family’s next vacation plan, Adobe Stock for PowerPoint has your back.
You can install Adobe Stock from the Office Store within PowerPoint or via AppSource in PowerPoint.
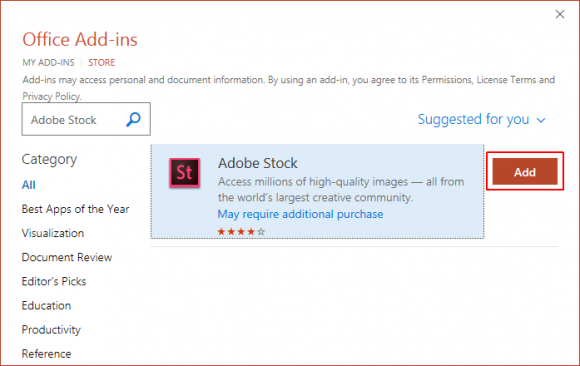
Get Adobe Stock for PowerPoint
If you’re using AppSouce, be sure to login with your AppSource credentials or your Microsoft account. If you still don’t have one, you can easily create right before you download the add-in.
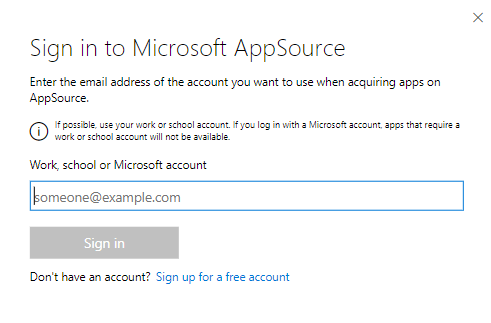
Once you’re inside AppSource, you only have to search for the add-in on the search box. Once you see the Adobe Stock icon, just click on it and it will download the add-in. Then, just accept the Terms and Conditions in the dialog box to get to the next step.
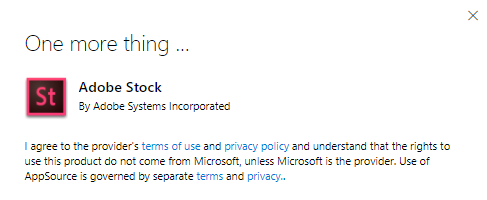
The next step is to Open PowerPoint. You can create a new presentation or even just go ahead and open your already existing slideshow. From here, go to the Insert tab on the Ribbon and look for the Adobe Stock icon on the add-ins group.
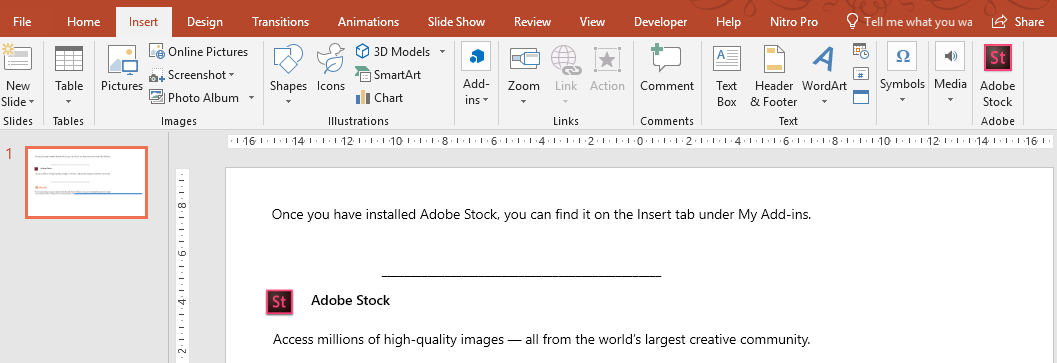
Once you click this icon, a panel will populate, usually on the right-hand side of the PowerPoint window.
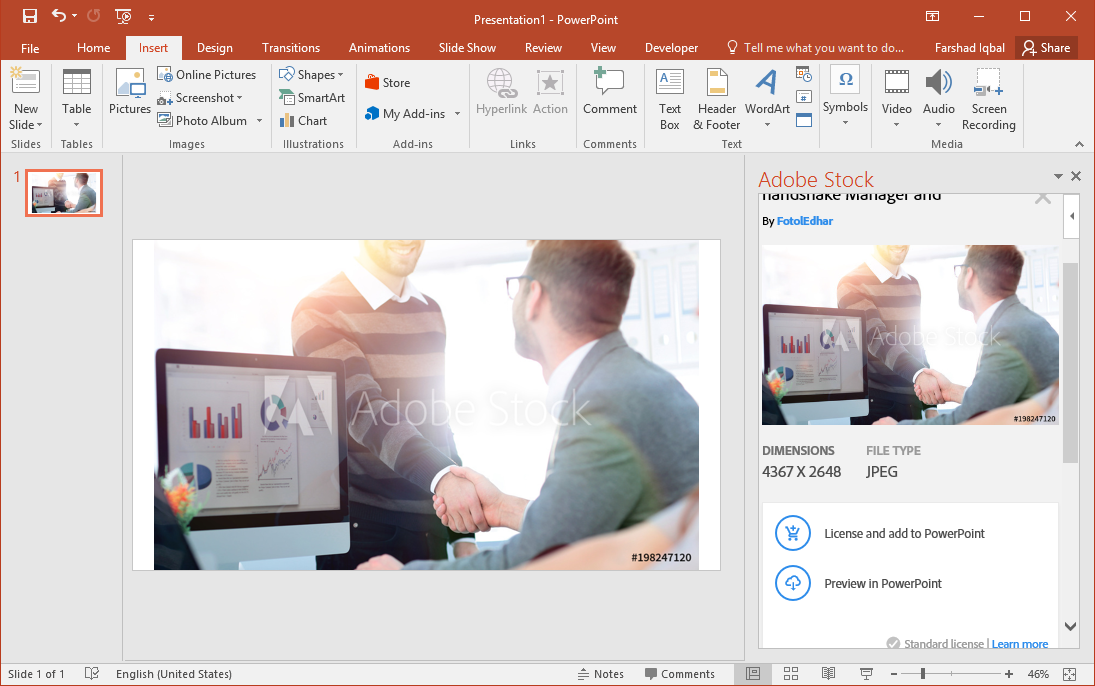
In this panel, you can choose already from the thousands of high-quality images from Adobe Stock without even leaving PowerPoint. This can save you a lot of time, and you can always come up with great-looking, powerful presentations.
Adobe Stock add-in photos are free within the 30-day trial period. At this time, users get up to 10 free high-quality images daily, enough for a compelling PowerPoint presentation.
