9 Ways to Extract Images from PowerPoint Presentations
Last updated on April 8th, 2025
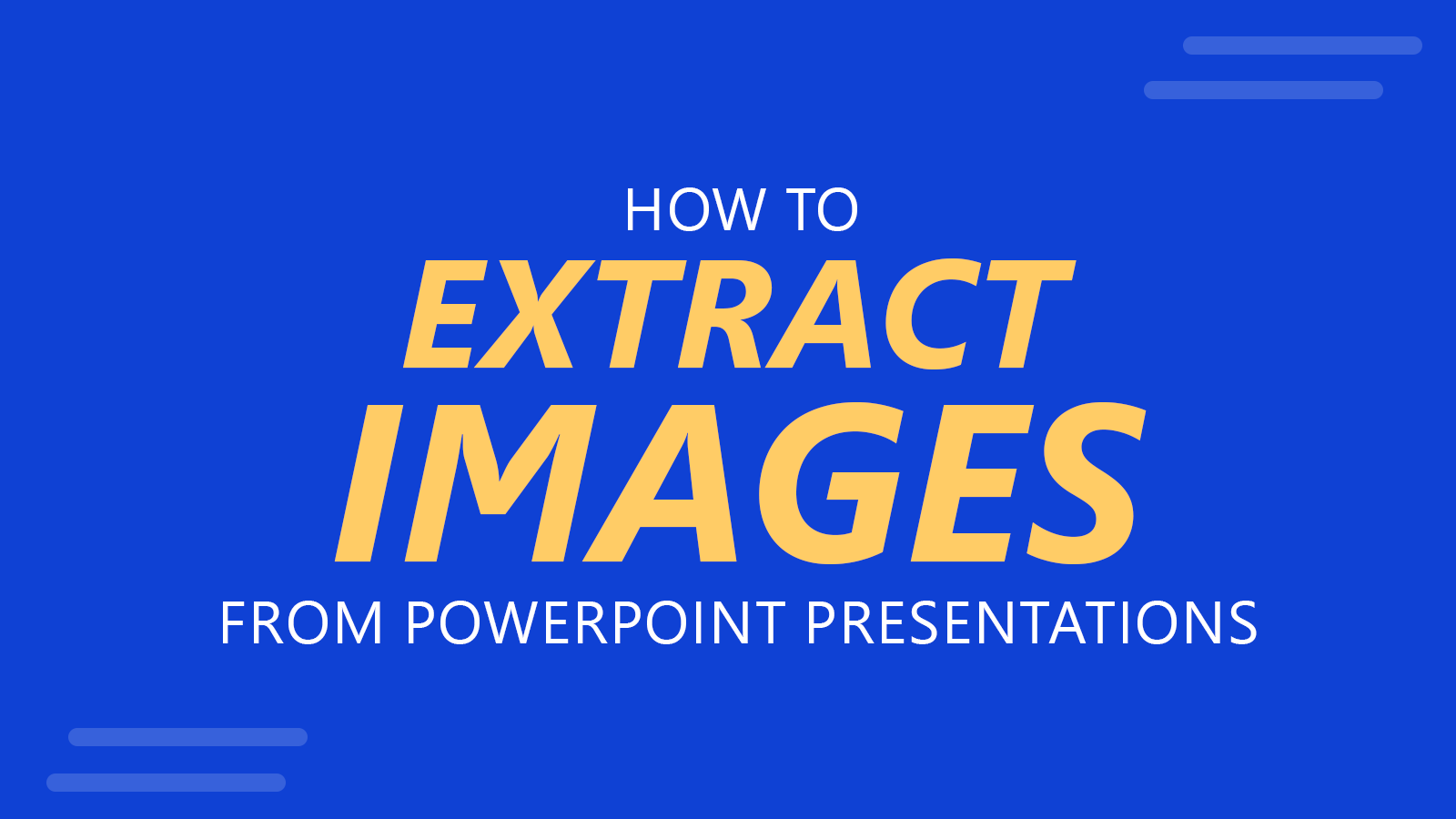
Let’s say we have an excellent PowerPoint presentation with many pictures and images embedded in the slides. How can we extract the images from the presentation and save them as JPG or PNG files? This is a common problem that many people have when dealing with PowerPoint files that are received by email or downloaded from the Internet. Fortunately, there are some excellent solutions to this problem. Let’s find simple ways to extract images from PPT presentations and templates.
Applications of Extracting Images from PowerPoint Presentations
There are numerous applications and use cases for extracting images from PowerPoint presentations that can enhance your work or academic projects. Some possible applications include:
- Content creation: High-quality images from presentations can be repurposed for other projects, such as blog posts, social media updates, or marketing materials, saving time on content creation and maintaining visual consistency across platforms. As a content creator, you may want to extract images from PowerPoint files.
- Report generation: When compiling data or information from various sources, extracting images from PowerPoint presentations can facilitate the creation of comprehensive reports, ensuring all relevant visuals are included.
- Educational materials: Teachers and students can easily extract images from presentations to create study aids, handouts, or other learning resources. This helps to better illustrate complex concepts or ideas, making the learning process more engaging and effective.
- Web design: Web designers can use extracted images from PowerPoint presentations to create visually appealing websites or landing pages, adding visual interest and improving user experience.
- Documentation: In business or research settings, extracting images from PowerPoint presentations can assist in the documentation process, as it allows for easy inclusion of visuals in reports, proposals, or white papers.
- Presentations: Extracting images from PowerPoint presentations can simplify the process of creating new slideshows, be it in PowerPoint or Google Slides, as you can easily reuse visuals from previous projects to maintain a consistent style and save time on design.
1. Change the File Extension from .pptx to .zip
Create a copy of the .pptx file and change the extension to .zip. Open the .zip file, and you will find the images in the “ppt/media” folder. Simply copy the images you need and save them in the desired format.
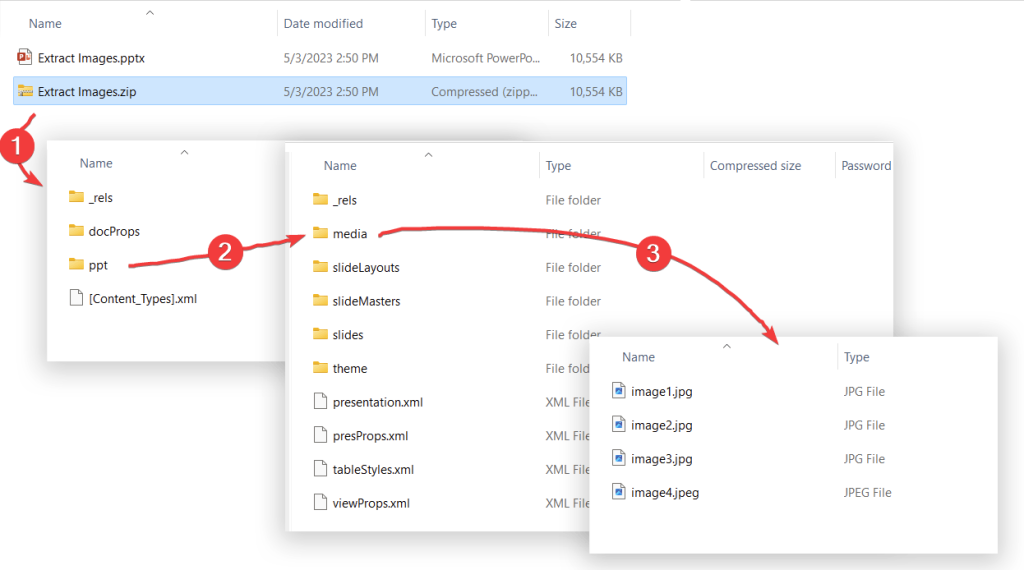
2. Save PPT to HTML and Get the Output Images
To save a PowerPoint .pptx file as an HTML file, follow these steps:
- Open the PowerPoint presentation you want to convert to HTML.
- Click on the “File” tab in the upper left corner of the PowerPoint window.
- From the File menu, select “Export.”
- In the Export window, choose “Create Handouts.”
- Click on the “Create Handouts in Word” button.
- In the “Send to Microsoft Word” dialog box, choose a layout option for your handouts. It’s generally best to select “Notes next to slides” or “Blank lines next to slides” to ensure that images and text are properly formatted in the HTML file.
- Click “OK” to create the handouts in Microsoft Word.
- Once your presentation is imported into Word, click the “File” tab in the upper left corner of the Word window.
- From the File menu, select “Save As.”
- Choose the location where you want to save the HTML file.
- In the “Save as type” drop-down menu, select “Web Page (*.htm; *.html).”
- Click “Save” to convert and save your PowerPoint presentation as an HTML file.
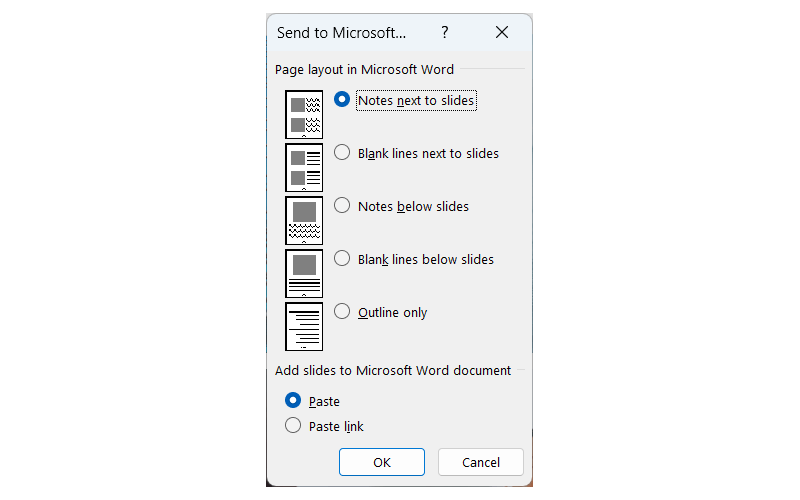
Please note that saving a PowerPoint presentation as an HTML file may cause some formatting issues or loss of certain features, such as animations and transitions. Additionally, this method may not be suitable for presentations with sensitive or confidential information, as the HTML file can be easily accessed and edited.
In previous versions of PowerPoint, you can export the Powerpoint Presentation as an HTML web page by choosing File and then Save As. Now pick .html as the output folder or learn more about how to export PowerPoint to HTML. PowerPoint will automatically save images from PPT and extract every picture embedded inside the PPT file, then save it to the local folder. You can use the same approach to extract images but also sound and music from your PowerPoint presentations.
3. Use a 3rd. Party Software to Extract Images from PPT files
There are software packages and PowerPoint add ins that can be very helpful to automate the extraction of images from slides and export all images from PowerPoint presentations. SomePDF is one of the tools that will let you easily capture an image from a PDF file and save it as a JPEG, PNG, or TIFF file.
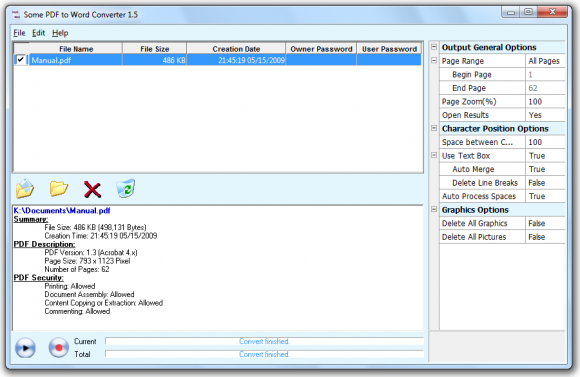
Some PDF Images Extract software is a standalone program for extracting images from PDF files. It does not require Adobe Acrobat, or Acrobat Reader for installation.
You can pull images from PowerPoint files and other documents in whatever number, quality, and format you want with Some PDF Images Extract.
- Microsoft Word 2007+ ( .docx / .docm )
- Microsoft PowerPoint 2007+ ( .pptx / .pptm )
- Microsoft Excel 2007+ ( .xlsx / .xlsm )
- Electronic Publication Books ( .epub ) like the format used by eReaders as iPad and Kindle Fire
- Comic Book Archive (.cbz )
- OpenDocument Text ( .odt )
- OpenDocument Presentation ( .odp )
- OpenDocument Spreadsheet ( .ods )
4. Use an Online Converter or Free Tool
Several online platforms offer free file conversion services. Upload your .pptx file to a website that supports PPTX to image conversion, and download the extracted images in your desired format. Keep in mind that uploading sensitive or confidential files to online converters may pose a security risk.
5. Save as Picture
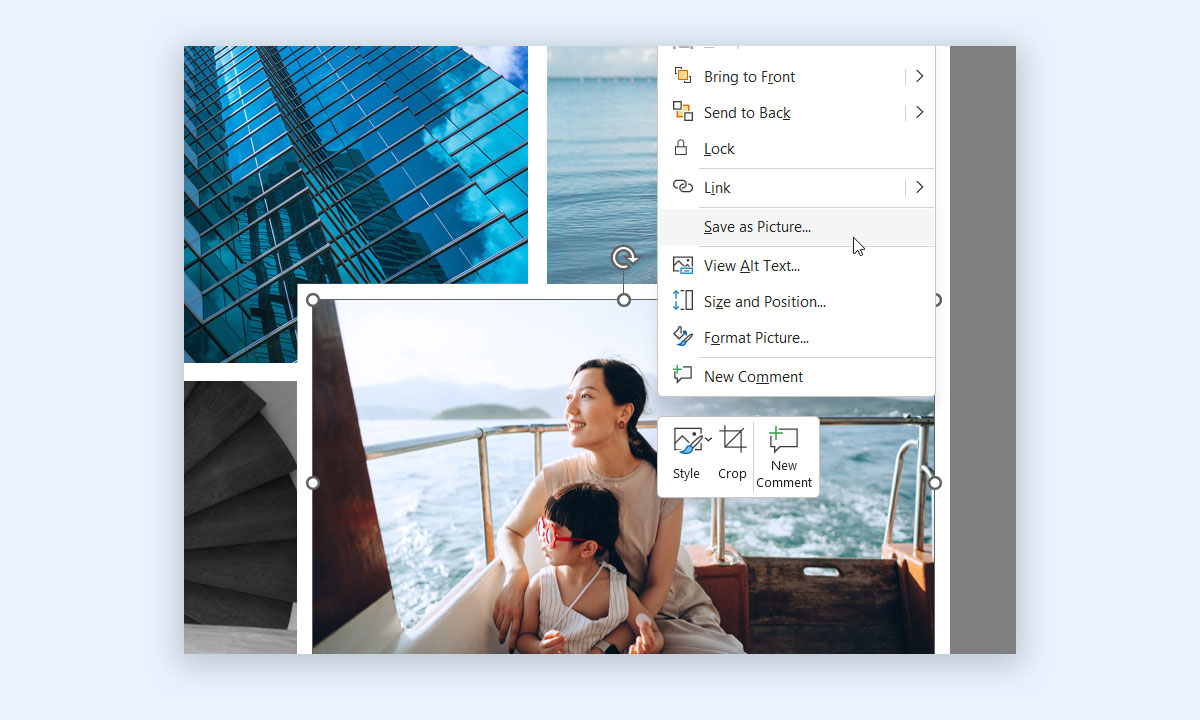
In PowerPoint, right-click on the desired image, and choose the “Save as Picture” option from the context menu. Select the desired file format (e.g., JPG or PNG) and choose a location to save the image. If you have multiple images in the presentation, this will require a lot of steps.
6. Use C# to automate and export the slides to files
If you are a .NET developer, you can use Interop libraries and C# or VB to communicate with PowerPoint and get valuable information from the slides. You can export the entire presentation to JPG images or just find the shapes and images that you want to extract from the PowerPoint presentation. This may require some advanced skills but there are some good snippets around that can be very helpful.
If you are interested to learn more about how to use Microsoft Interop libraries for Microsoft Office 2007 and 2010, then we recommend to read How to export slides with C#. You can also jump to point #10, if you are a developer, you may use the command line and the method we described to download the images from PPT file using command line could be a good option for you.
7. Upload your presentation online and then save the files using your browser
Another good approach is to upload the presentation to an online sharing service like SlideOnline and then wait until the presentation is converted to a format that is readable by the browser in a web page. Then you can right click and Save As the image on the slide that you want to save. Additionally, using SlideOnline you can embed your images and presentation in any web page which is very handly for bloggers (including teachers, educators and businessmen) who need to share a PowerPoint presentation online.
8. Bonus: Copy and Paste your images to an external source
If you want a simple and easy way to extract images from PowerPoint .ppt files, then the traditional copy and paste mechanism may work pretty well, but it is important to notice that it may have some disadvantages, especially concerning the size of output images. You can open your PPT file and then select the image you want to extract from the slide. Then copy using CTRL-C or the Copy option in Edit menu.
Now go to your image editing software and paste the image. You can also page images in Word or even Excel if you are creating a nice spreadsheet with images from your PowerPoint. Of course you can copy and paste images in your email in case you need to share online with your colleagues.
9. Save Background Image from PowerPoint presentations
If you want to save the PowerPoint background (for example if you download our free PowerPoint templates and want to extract the background image from the .ppt template), then a possible approach is the following. Open the PowerPoint file and then look for the slide that have the top notch background that you want to extract. Then right click and select Save as Picture in PowerPoint to save the background image as a .JPG or .PNG file.
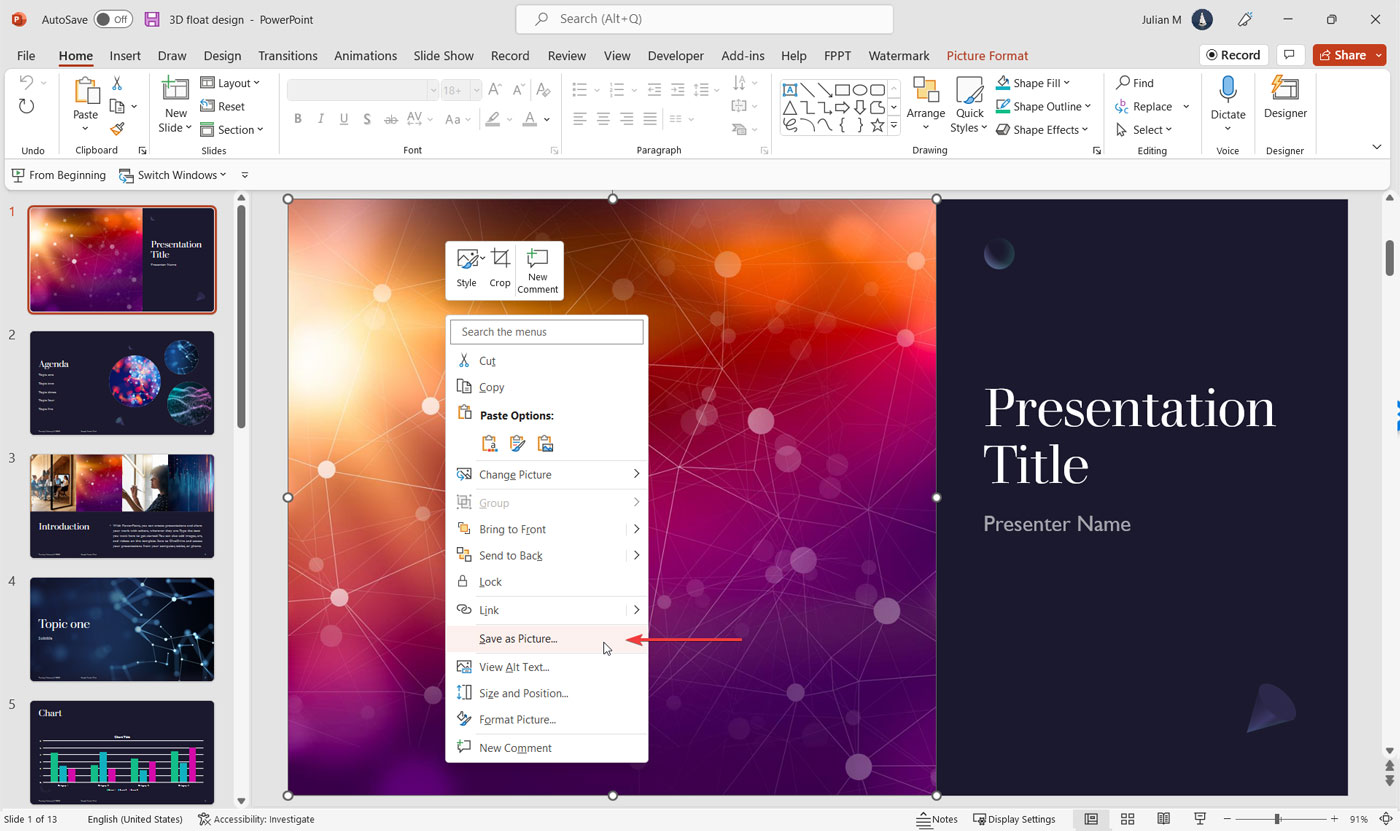
In the example PPT above we have downloaded the 3D Float Design PowerPoint template, but you can also try with a template like free Office PowerPoint Template.
If you are using PowerPoint online, then you can download image from PowerPoint using Chrome or Edge Developer tools.
10. Extract all Images from a PowerPoint .pptx file using Command Line
Since .pptx files are essentially ZIP archives, you can easily extract images from them using WSL (Windows Subsystem for Linux) and the command line. Here is how:
First, open WSL (Ubuntu or your preferred distro), and go to the folder in which you have the .pptx file. Then, run the following commands.
cp your_presentation.pptx presentation.zip
unzip presentation.zip -d extracted_ppt
cd extracted_ppt/ppt/media
ls
How it works? Since .pptx is essentially a zipped file, we are renaming the file to .zip, and then we will unzip it. Under the extracted_ppt/ppt/media folder, we can locate the images used in the presentation. Hence, here we can find all the images used in the original .pptx file.
Final Thoughts
By leveraging the various methods for extracting images from PowerPoint presentations, you can unlock the full potential of these visuals and apply them to a wide range of projects and applications, enhancing the quality and effectiveness of your work.
Extracting images from PowerPoint presentations is an essential skill for professionals and students alike, as it can help optimize content and streamline the creation process for various projects. With these six methods at your disposal, including the use of the save as picture option, changing file extensions, using third-party tools, unzipping the file, utilizing online converters, and employing screen capture techniques, you’ll be better equipped to efficiently retrieve images from your presentations. By taking advantage of these various approaches, you can save time, maintain image quality, and maximize the potential of your PowerPoint presentations in your work or academic endeavors.
