How to Split a PowerPoint Slide into 2 Columns
Last updated on December 3rd, 2024
If you need to split your slides in two columns then there are multiple ways to approach this. For example, you may be able to create a text-column version of your current text box to split it into two columns. Alternatively you can use another different approach by changing the default layout and add two text boxes.
Add 2 Columns Slide Layout in PowerPoint
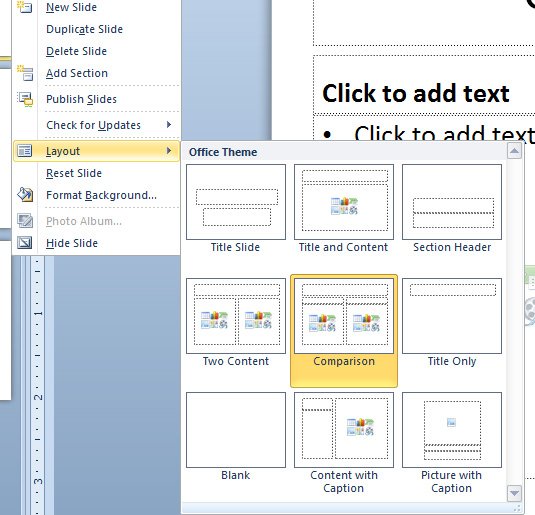
We can use the if you need to prepare slides to compare a Product A with a Product B. How to split a PowerPoint slide into two columns?
- Two Content Layout in PowerPoint is great to split the current slide so you can add text on the left and right
- Comparison Layout in PowerPoint is great to compare products, concepts or any other situation and is pretty similar to the two content layout except that adds a new title to each box.
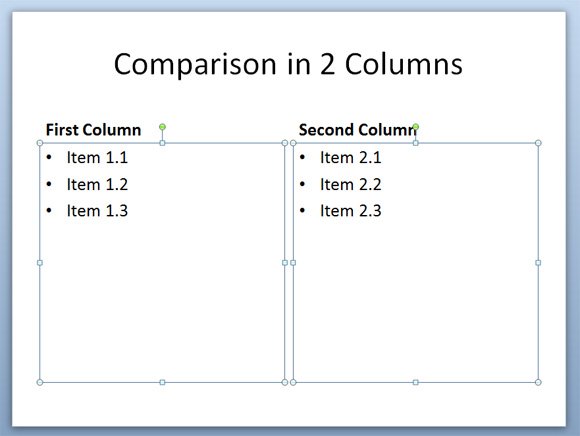
Related: How to make a wheel chart for business presentations using PowerPoint
Two Columns within a Textbox
Maybe one of the most most accurate way to do it is to split them up into several boxes, each box with a bullet list. You can then easily align the boxes in the page.

In this case, we added a single shape (ie: a rectangle) and then split the text inside the shape in two columns. You can learn PowerPoint column inside shapes by reading our previous article how to add text to shapes in PowerPoint.
