How To Fix I Cannot Open PowerPoint Files
Last updated on May 16th, 2024
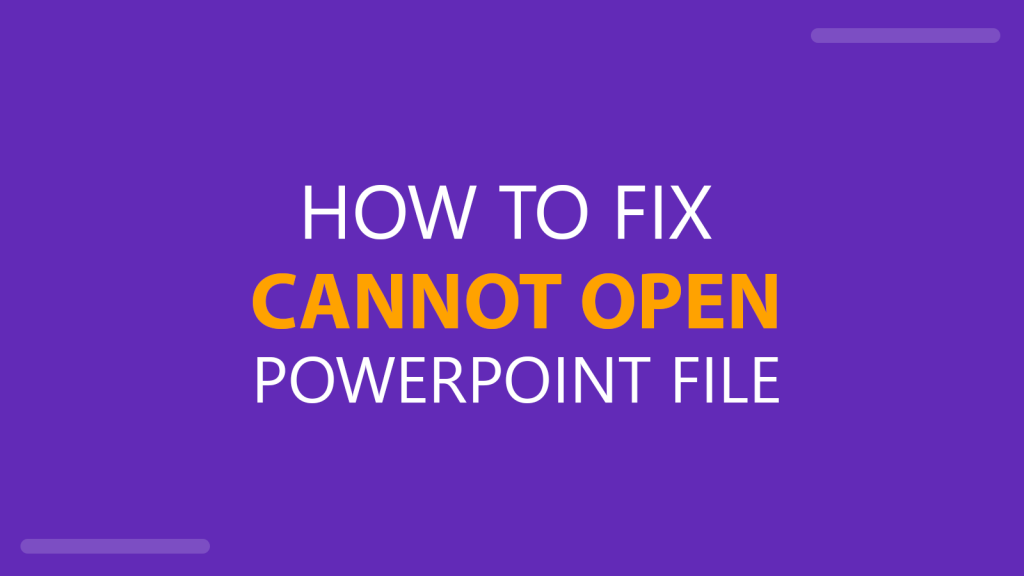
If you frequently receive PowerPoint files through email, communication apps like Slack or Skype, or download presentations from various online platforms in formats such as PPT or PPS, you might occasionally encounter difficulties in opening them. This common issue often manifests when a user attempts to access such attachments, only to be met with an error message indicating that the associated program required to open the file is missing. This article aims to guide you on what steps to take if you find yourself unable to open PowerPoint files received via email.
What to do if I Cannot Open a PowerPoint File? 11 Ways To Fix It
Encountering issues when trying to open PowerPoint files can be frustrating, especially if you need to access important presentations. Here are several steps you can take to troubleshoot and resolve the issue:
1. Check for File Corruption
Sometimes, the PowerPoint file itself may be corrupted. To determine if this is the case:
- Try opening other PowerPoint files: If other files open without issues, the problem may lie with the specific file.
- Attempt to open the file on another device: This can help identify if the problem is with the file or your system.
2. Update PowerPoint
An outdated version of PowerPoint can cause compatibility issues and prevent .ppt and .pptx files to open in your computer. Consider updating the version of PowerPoint. If you have Microsoft 365, you can update it from File -> Account page.
- Check for updates: Go to the Help menu in PowerPoint and select “Check for Updates” to ensure you have the latest version.
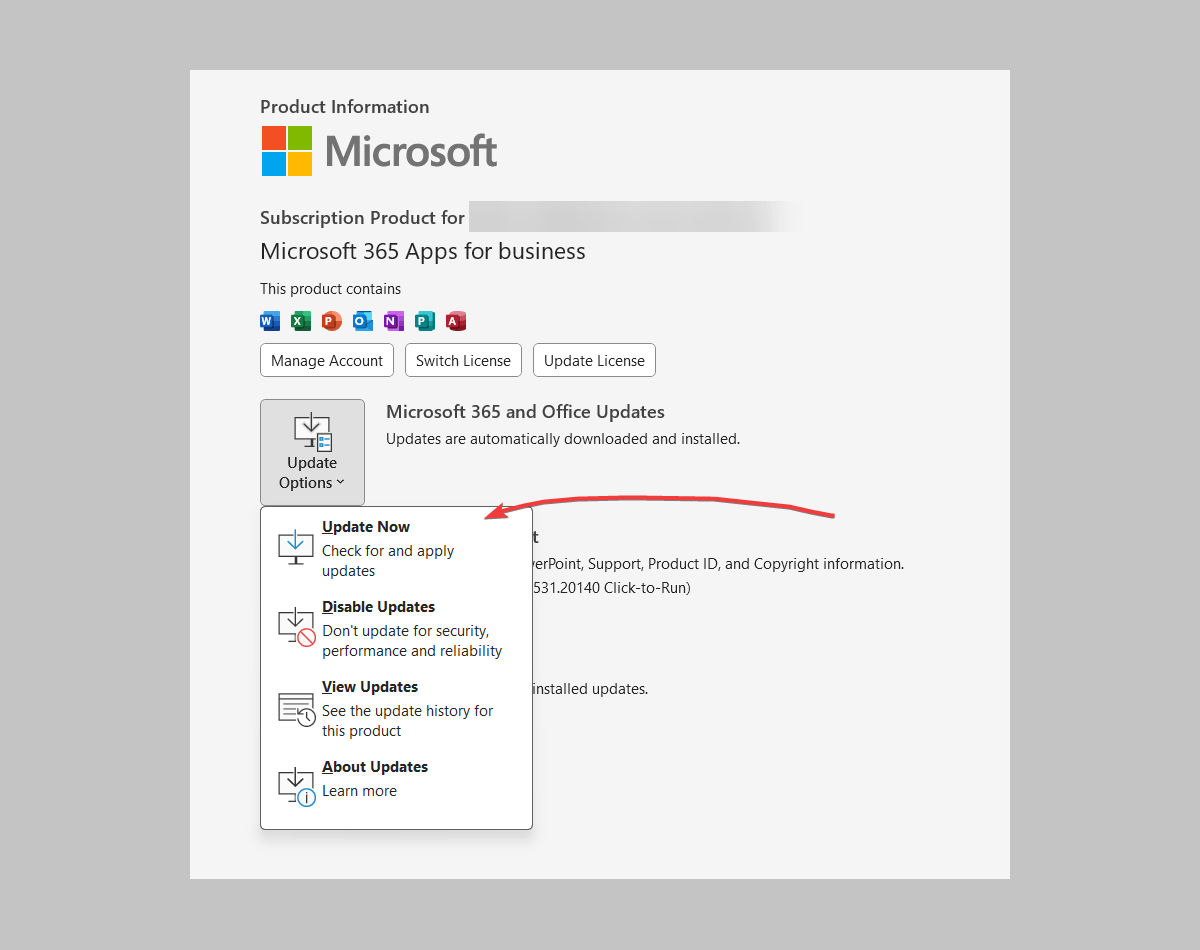
3. Repair the Office Installation
If your Office installation is corrupted, it can prevent PowerPoint files from opening.
- Repair Office:
- Go to the Control Panel.
- Select “Programs and Features.”
- Find Microsoft Office in the list, right-click, and choose “Change.”
- Select “Repair” and follow the prompts.
4. Check File Associations
If you can’t open PowerPoint files, ensure that PowerPoint is set as the default program to open .pptx files.
- Set default programs:
- Right-click on any PowerPoint file.
- Select “Open with” and choose “Choose another app.”
- Select PowerPoint and check the box that says “Always use this app to open .pptx files.”
5. Disable PowerPoint Add-Ins
Sometimes, add-ins can interfere with PowerPoint. If you are still unable to open PowerPoint files, you may disable PowerPoint add-ins temporarily, to see if the issue can be resolved.
- Start PowerPoint in Safe Mode:
- Press
Ctrlwhile clicking the PowerPoint icon to start in Safe Mode. - If the file opens, disable add-ins by going to File > Options > Add-Ins.
- Select “COM Add-ins” from the drop-down menu and click “Go.”
- Uncheck all add-ins and save
- Restart PowerPoint normally.
- Press
6. Open PowerPoint in Safe Mode
If PPT file is not opening in PowerPoint, consider starting PowerPoint in Safe Mode. Safe Mode can help identify if the issue is related to PowerPoint itself.
- Start in Safe Mode:
- Press and hold the
Ctrlkey while starting PowerPoint. - If PowerPoint opens, the issue may be with a specific add-in or extension.
- Press and hold the
7. Use PowerPoint Online
If you’re unable to open files on your desktop version, try using PowerPoint Online.
- Open with PowerPoint Online:
- Upload the file to OneDrive.
- Open it using PowerPoint Online.
8. Use a PowerPoint Recover Tool
There are cases in which PowerPoint is corrupted and cannot be opened. In some cases, you can fix these issues by using a PowerPoint Recovery tool or recover a .PPT from the temp folder.
9. Recover from a Backup
If the file is essential and you have a backup, restore the file from the backup.
10. Convert the Presentation File
Sometimes converting the file to a different format can resolve the issue.
- Convert to a different format:
- Change the file extension from .pptx to .ppt.
- Use an online file converter.
11. Contact Support
If all else fails, contacting Microsoft Support may be necessary for more advanced troubleshooting.
If none of these actions resolve your problem, you may check the article how to fix PowerPoint with alternative methods to troubleshoot the issues if PowerPoint is not responding.
Conclusion
PowerPoint files may fail to open due to various reasons, from file corruption to software issues. By following these troubleshooting steps, you can identify and resolve most common problems and regain access to your important presentations.
