How To Prevent Editing in Excel Cells With Formulas
Microsoft Office’s Excel has come a long way since it started decades ago. Today, it’s one of the most used applications across various industries and practices. After all, it’s a convenient way to decode and organize large chunks of data, quantify information, and present it in visual format after thorough analysis. In this post we will show you how to prevent editing in Excel cells with formulas.
Excel today has managed to expand on its basic worksheet features to become more intuitive and to match our needs and technology. Even inexperienced or beginner users can even appreciate how user-friendly Excel is. Those who are advanced users can also see that Excel’s latest versions can add more to the familiar functions.
So if you’re one of those who has been using Excel and can still be frustrated with other people modifying a sheet you painstakingly formatted and created cells with complex formulas, the app has a solution for that. If you don’t want other people or you accidentally editing cells with formulas and formatting, you can prevent this from happening.
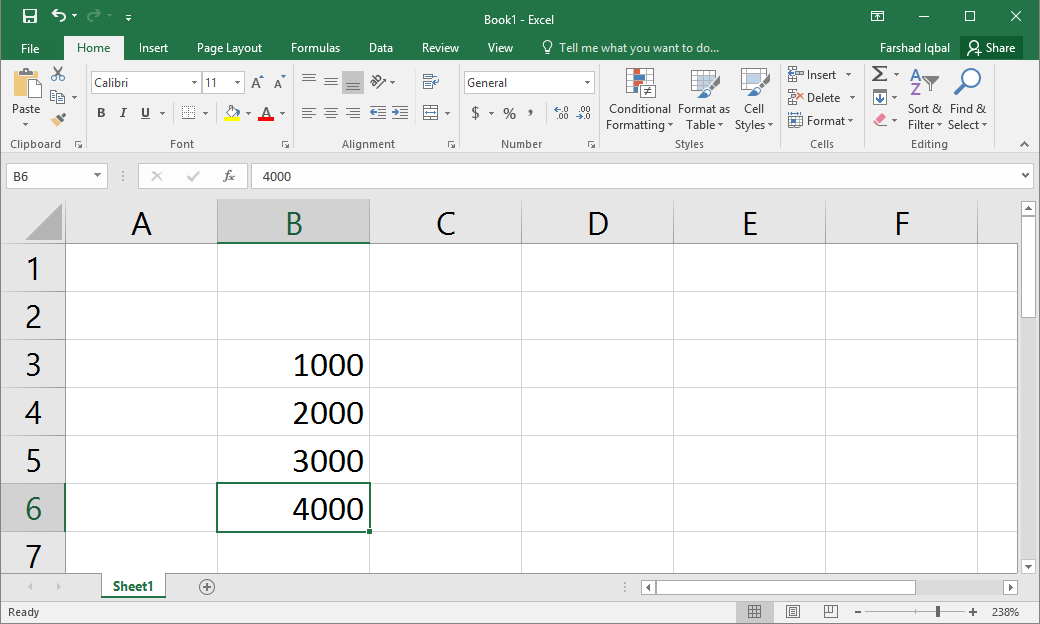
Prevent Editing in Excel Cells
With the Lock function in Excel, you can prevent users from editing specific cells with formatting and formula while still allowing them to modify the rest of your sheet.
This is very important and useful if your worksheets have a complex set of formula that you use across a span of time where different information is encoded in set categories. Through time, this allows you to collect important business or research data, but you don’t want the core formula to be modified. And even if you use a simple formula that is important at the core of your data, you can still use this Lock function.
To use the Lock function, you have to first open an Excel file. It could be an existing one with formula or a new one where you add your formatting and formula to various cells throughout the sheet. When you’re done, Save the changes you have made.
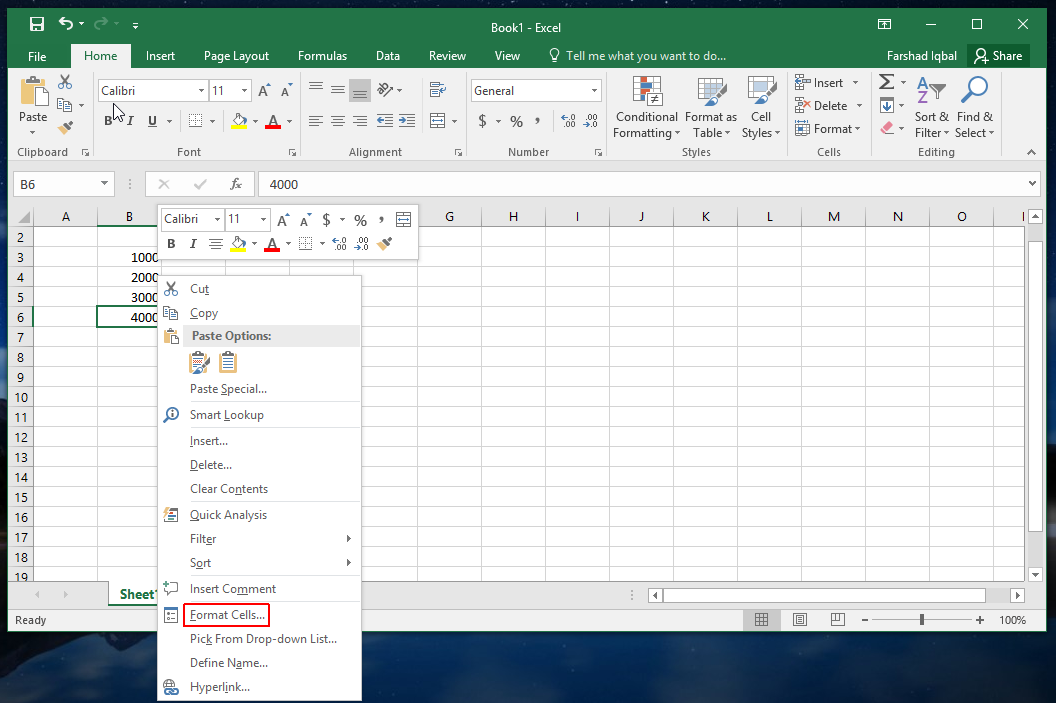
Then, select the cells with formulas. Right-click the cell and then select “Format cells” from the context menu. A new window will open. Go to the “Protection” tab to enable the Lock and Hidden options by ticking the checkboxes. Click “OK”.
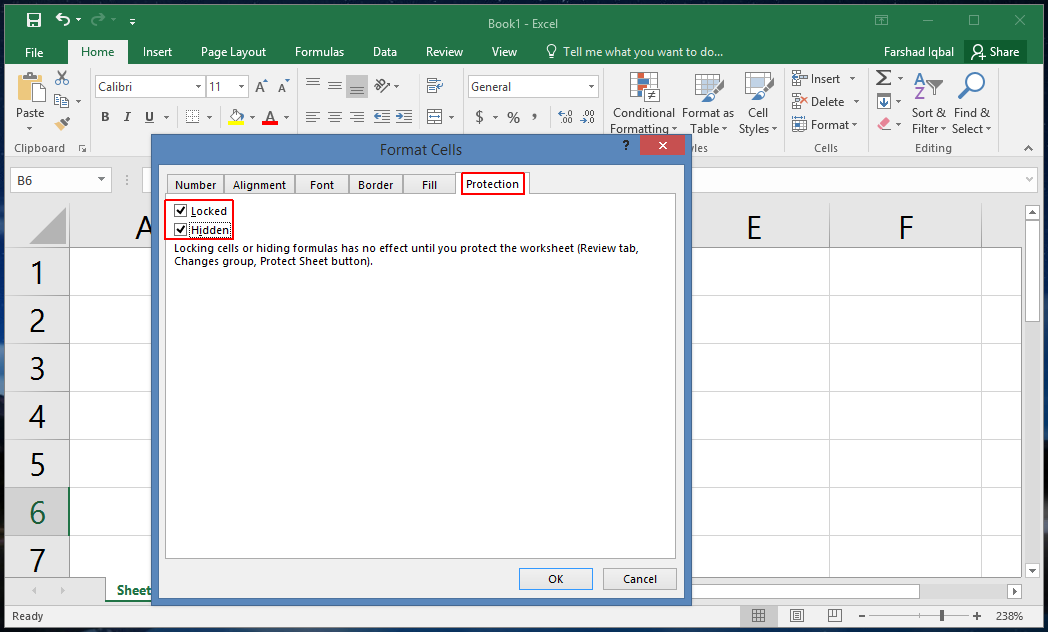
Return to the main Excel window with your spreadsheet. Then, go to the Review tab and click on the “Protect sheet” button. Check to see if the “Protect worksheet and contents of locked cells” option is ticked. Then, you can opt to add a password to limit access to the formula to authorized people in your organization or team. Still, you have the option to skip that.
By doing the above steps, you can lock only a select group of cells that you have formulas and particular formatting. Then, users can just input data in the “variable” cells.
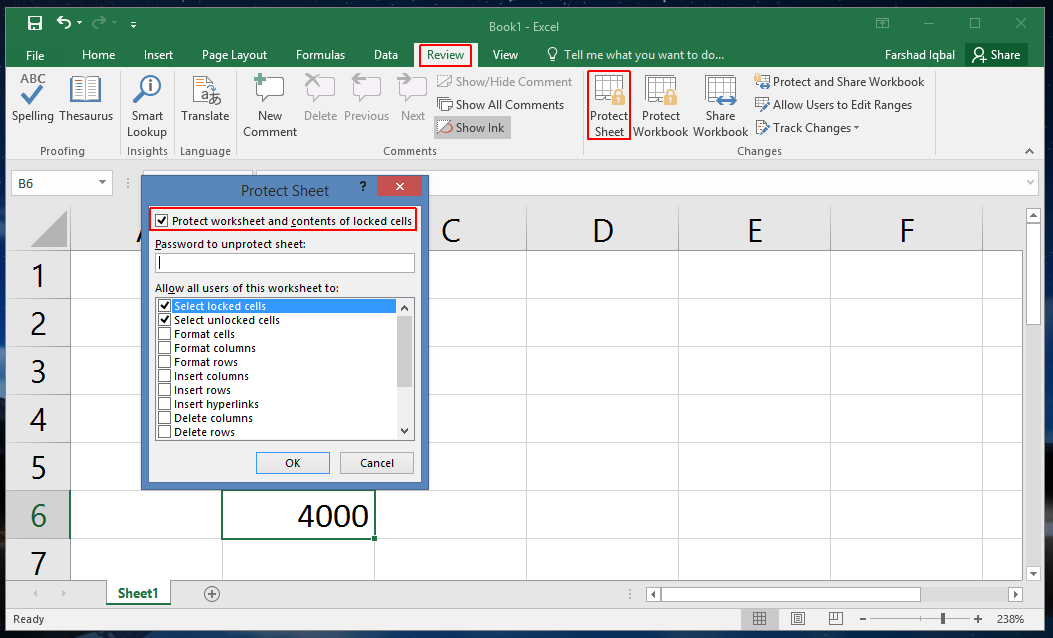
How to Unlock the Protected Cells
To unlock protected cells for modification or editing, you can go to the Review tab and click on the “Unprotect Sheet” option. If there is a password set on this, you need to enter it at this point. If not, the cells will be unprotected and unlocked.
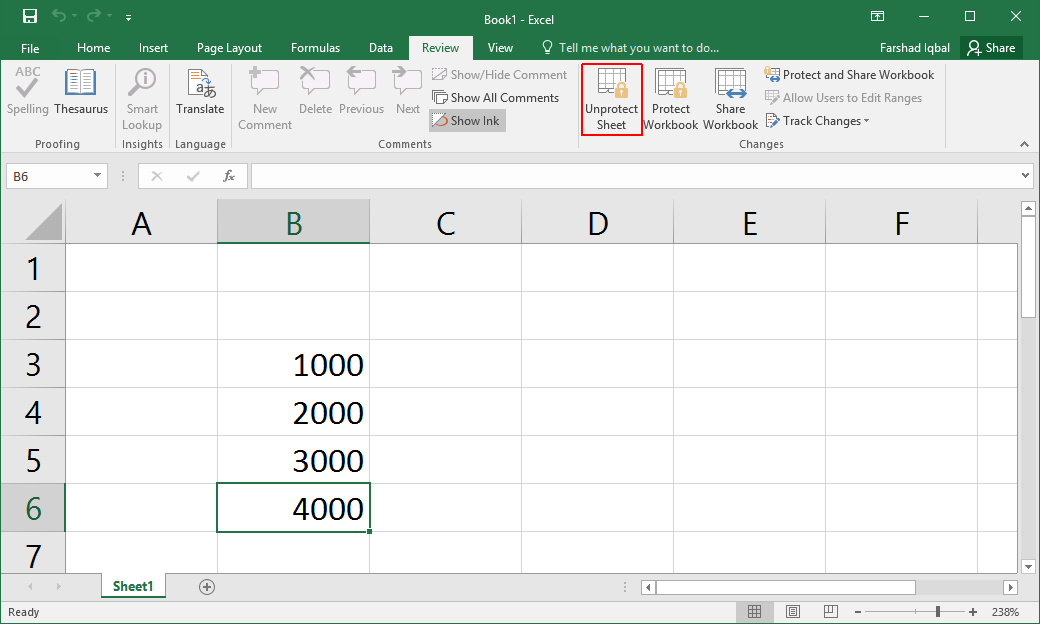
By knowing these functions, you are able to make the most out of Excel and securely create spreadsheets with limited access to certain people. You lessen the chances of other people making mistakes on crucial sheets, whether intentionally or not. You also make sure that you can save the integrity of your data.
